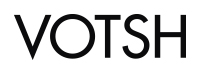Starting, use Scene icon in right menu, Units, Metric
Selecting
A – Deselect all
B – Border select
Right-click object select/de-select
C – Circle select, ala paintbrush
Ctrl – Left Click – Lasso select
Scrolling
Shift-Mouse-Scroll-wheel
Working with Meshes
Control A, Scale
X – Delete
R – Make a mesh bigger
Tab – toggles edit/object, to view vertices
Edge select – little icon at top menu, in 3D view
Select menu -> Linked Geometry selects everything around a vertex
Select -> Inverse
Floating White thing, you didn’t know what it does, is a “manipulator”, when you selected some edges use the manipulator. Hold shift key when using the manipulator’s white selection band, to make fine changes
See http://www.youtube.com/watch?v=rJQ4UyrHZLw
Bend the edge of a cube mesh – Control B
3D Printing
Tab, A, W, Remove Doubles
Non manifold shapes, can’t print them in 3D
Edit mode, vertex select icon (top)
A – deselect all
space-bar, type: non manifold
space-bar, bridge to edge loops
http://www.youtube.com/watch?v=zHxs4uerHjw
Time 18:45, using bevels and pipes
Exporting an STL from Blender
Select the object and enter Edit mode (Tab). Select all vertices with A, then press W and select “Remove Doubles”. This merges any doubled up vertices that are sitting on top of each other.
Blender will triangulate your mesh when you export. Sometimes this can cause issues with smooth or curved parts of your model, so to check to see what it will look like, select all vertices and press CTRL-T.
Blender will only export the selected objects
Select all vertices in Edit mode and press CTRL-N and click Recalculate normals outside.
http://support.ponoko.com/entries/21531613-How-to-export-a-STL-design-file-using-Blender-2-6-
Shift D – Duplicate
Command = alt
Option = right click
Tab – Edit mode
In Edit mode
Box Select – B
Drag Select – C
A – Select All
Alt M – merge to center
Extrude – E
Size – S, then press 0
—
1 3 7 – front side top view
Z – Wire frame view
—
Making 3D Mickey
Drag object in Omnigraffle, export to svg
Blender: Select Info view, File, Import
Click on Curve object, then Object data
Geometry, change depth to 0.0125
Object>Convert To>Mesh from Curve
To clean up the mesh:
Mesh -> Faces -> Beautify Fill.
To remove redundant edges (and get an ngon), select the face area. Select the menu item Mesh -> Delete -> Limited Dissolve. set the angle very low to avoid loosing details of the shape, this will give you an ngon.
—
Create a box, can’t print it, walls are not thick, so
use Solidify Modifier (access from little wrench icon in right panel helper)
—
User preferences are in File menu halfway down
Choose Maya preferences, 2 places
—
Animation
Alt-R Clears Camera Rotations
Ctrl-P Parent the path to the empty/camera
Click on timeline, then i, to add a keyframe
Shift A – Add
Shift W – Specials
In Camera View
0 – Camera view
R – Roll
R X X – Vertical Pan or pitch
R Y Y – Horizontal pan or yaw
G Z Z – Dolly
Select both objects, then Ctrl T for track constraints
—
Plastic supply
ABS – for strength (red), leaches styrene into body, brittle, warps a lot, won’t print to scale, can do acetone vapor wash
PLA – for eating utensils and the like, (orange), corn, bio-degradable, not as long lasting, stiffer, nice tight tollerances
Nylon – (white)
Octave.com – good for ABS
FilamentSupply – low temperature PLA 220-225
Makerbot – temperature 230
Makerware, covert STL to print
Never use usb cable, use cards
Don’t set to ABS and load PLA, ok the other way
Turn ‘support’ on always
Infill and number of shells,
small 2-3 shells, 15-33% infill
large, 4-6 shells, 0-15% infill
most of strength comes from shells
infill makes the object strong while printing